Las capas son como hojas transparentes que se superponen unas sobre las otras y forman una composición en su conjunto.
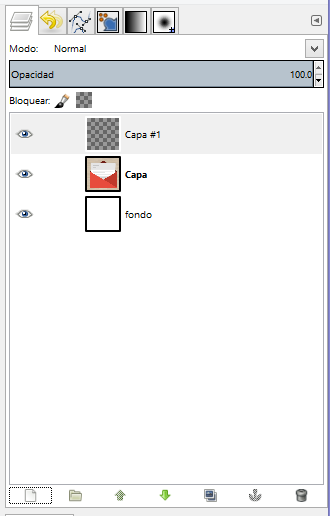
Las capas amplían las posibilidades artísticas de Gimp hasta el infinito.
Cada capa puede cortarse, copiarse, escalarse, modificar su opacidad y mucho más.
Cada modificación que efectuamos a una capa, no repercute en las demás, dejándolas intactas.
Esta es la ventana correspondiente a las capas. Se encuentra dentro de un empotrable junto con Canales, Rutas, Deshacer, etc...de los que hablaremos más adelante.
Arriba del todo tenemos los iconos de las distintas ventanas; capas, canales, rutas y deshacer, pinceles, degradados. Para cambiar de una ventana a otra simplemente pinchamos sobre el icono correspondiente.
A continuación los modos de fusión de la capa, que despliega una gran cantidad de opciones de fusión. Cada una de ellas modifica la forma en que la capa activa interactúa con las otras capas o pixeles subyacente.
En opacidad disponemos de un regulador para ajustar la opacidad de la capa, desde 0 hasta 100. También podemos cambiar la opacidad escribiendo directamente el valor.
En bloquear, como su nombre indica, sirve para bloquear en una capa activa tanto los pixeles de la capa como el canal alfa.
Las distintas capas de un mismo documento. Podemos ocultar cada capa momentáneamente pulsando sobre el icono del ojo que se 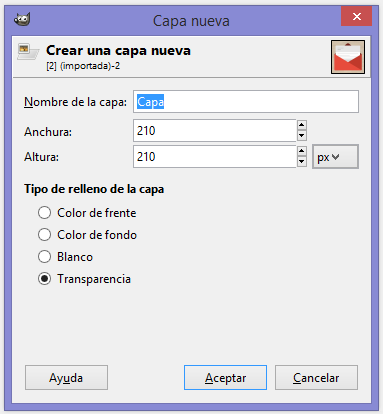
Debajo del todo y de izquierda a derecha encontramos:
Un folio para crear una nueva capa. Cada vez que pinchamos sobre el folio blanco se abre el diálogo de Crea una capa nueva, donde podemos ponerle un nombre, especificar las dimensiones, el tipo de relleno (normalmente transparente) y Aceptar.
Si pinchamos sobre el folio con la tecla mayús. presionada se creará una nueva capa con los últimos valores.
Como novedad en la versión 2.8 pinchando en el icono en forma de carpeta podemos crear grupos de capas.
Dos flechas para subir o bajar según las necesidades, la capa seleccionada.
El siguiente icono crea un duplicado de la capa que tengamos seleccionada.
Un icono en forma de ancla que se activa solo en algunas ocasiones.
Por ejemplo cuando pegamos una imagen, escalamos una capa,
esta nos aparece como selección flotante y pinchando sobre este icono o sobre el folio se quedará fijada en una capa.
La papelera sirve para borrar la capa activa. También se puede borrar arrastrándola hasta el icono y soltando.

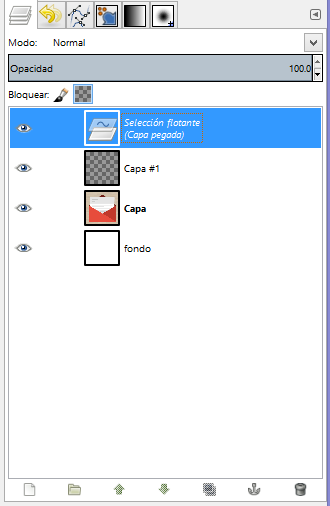
Comentarios potenciados por CComment