En esta segunda parte de crear y editar degradados vamos a complicarlo un poco más añadiendo más colores.
Para empezar abrimos de nuevo el editor de degradados que ya hemos aprendido ha hacer en la anterior entrada y cómo vamos a necesitar más marcadores de color, para añadirlos solo tenemos que volver a abrir de nuevo la ventana emergente pinchando sobre un marcador con el botón derecho y seleccionar Partir segmento uniformemente y añadimos el número de segmentos que queremos para nuestro degradado:
Una vez partido nos encontraremos con esta nueva imagen:
Disponemos de 3 segmentos con sus respectivos marcadores deslizantes.
Para cambiar cualquier color primero y muy importante, es seleccionar el segmento al que vamos a aplicar los cambios, y nada más sencillo que pinchar sobre el.
Como puede verse en la captura anterior ya tenemos el primer segmento seleccionado.
Cambiaremos los colores, pinchando sobre el marcador izquierdo del segmento con el botón derecho y en el menú en Color del punto final izquierdo.... y seleccionando el color en la ventana de colores:
Y lo mismo para el color derecho del segmento:
Después de estos dos pasos debemos de tener nuestro degradado, así:
A continuación seleccionamos el siguiente segmento, pinchando sobre él.
Una vez seleccionado, en el marcador de la derecha, cambiamos el color a amarillo, como hicimos
anteriormente, pero el de la izquierda tiene que ser una fusión del mismo color,(en este caso el color verde)
por lo tanto en la ventana emergente pincharemos en Cargar color izquierdo desde >>Punto final derecho del vecino izquierdo:
Como puede verse, tenemos el color rojo difuminado con el verde y el verde difuminado con el amarillo.
Para terminar seleccionamos el último segmento y seguimos los mismos pasos que para el anterior y ya tenemos un degradado de 4 colores.
Solo nos queda darle un nombre y guardarlo para su utilización.
A partir de cualquier degradado, podemos duplicarlo y hacerle todos los cambios que queramos.
Este nuevo degradado es una copia del anterior, y se han convertido en dos colores al aplicarle del menú emergente:
Mezclar colores de los puntos finales (esta opción solo está disponible si tenemos todos los segmentos seleccionados).
Si queremos hacer algún cambio a un degradado de Gimp, lo seleccionamos y duplicamos.
El duplicado se puede editar como cualquier otro degradado.
En la siguiente captura presento un degradado de arco iris con transparencia en ambos lados:
La explicación de como crear el degradado de arco iris, se encuentra en el siguiente ENLACE

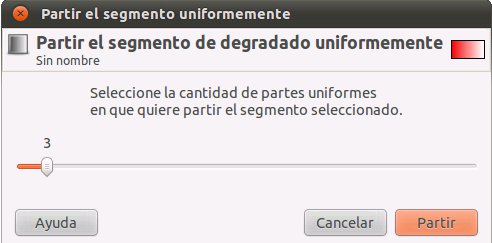
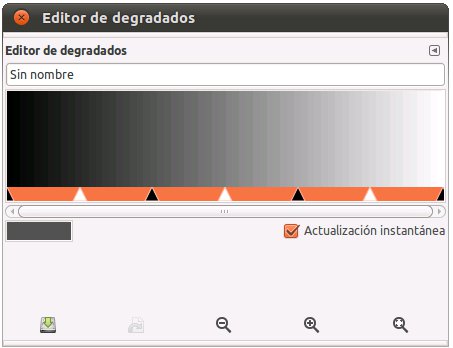
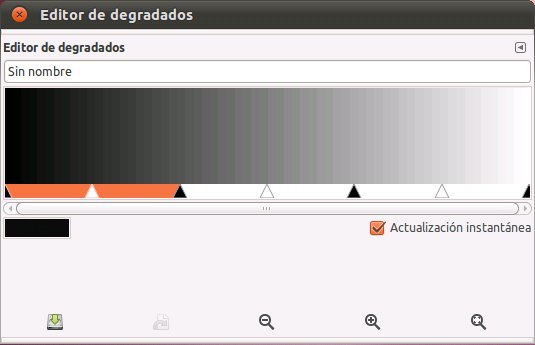

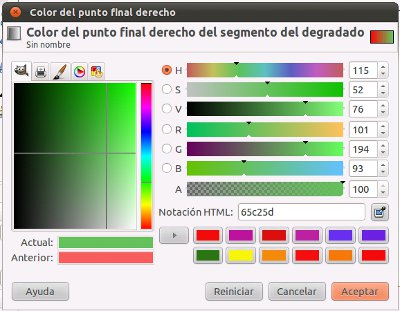

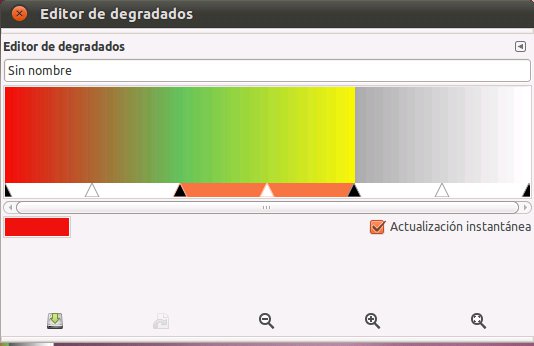
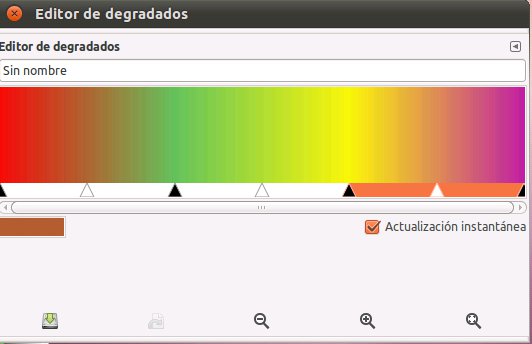
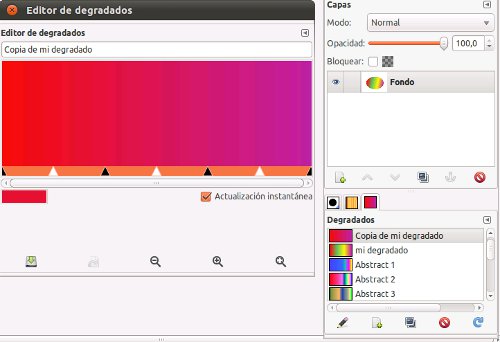
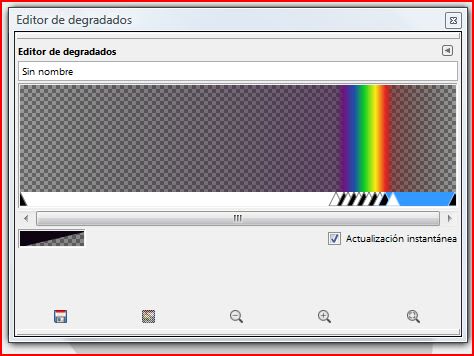
Comentarios potenciados por CComment