En esta ocasión vamos a practicar como escalar distintos tipos de capas.
Cuando creamos una nueva capa, esta conserva las mismas medidas que el documento o capa fondo si no lo cambiamos expresamente. Por lo tanto si deseamos escalar esta capa las dimensiones serán las mismas que las de la capa fondo, aunque la imagen que tengamos dentro sea mucho más pequeña.
Una capa pegada es la que se obtiene después de copiar y pegar una imagen o parte de ella en el Gimp. Antes de que se cree esta capa nos encontramos una capa emergente que debemos anclar en una capa. El resultado será la capa pegada que tiene las medidas de esta imagen y no de todo el documento.
Si añadimos una imagen desde Archivos/Abrir como capas, esta nueva capa también tendrá la medida de la imagen que acabamos de importar, no la del fondo.
Otra forma de conseguir que la capa tenga solo el tamaño de la imagen, aunque un poco más complicado, es seleccionar la imagen y a continuación ir a Capa>>capa a tamaño de imagen y sin deseleccionar activamos la herramienta de escalado donde podemos ver las nuevas medidas, aunque debemos pinchar en Escala para que sean efectivas.
A continuación podemos observar que se ha creado una selección flotante (transformación) y debemos anclarla creando una nueva capa, pinchando en el icono en forma de folio blanco. Esta nueva capa se llama transformación y tiene las medidas de la imagen.
Ahora practicaremos como escalar la imagen sin que se mueva su centro en relación con las demás capas.
1-Para empezar activamos la herramienta de escalado y anotamos las medidas tanto de ancho con de alto.
2-Sustituimos la medida del ancho por la que queremos que tenga la imagen después de escalarla y a continuación pinchamos sobre la altura y se cambiará automáticamente por la medida proporcional a la anchura, pero como puede apreciarse en la captura, la imagen se a desplazado a la izquierda del documento, por lo tanto debemos pinchar en Reiniciar para recuperar los valores iniciales, no sin antes anotar las medidas resultantes del escalado.
3-Ahora tenemos que hacer unas operaciones muy simples.Tenemos anotadas las dos medidas, por lo tanto restamos a las medidas de la imagen inicial las medidas de la imagen escalada , tanto de la anchura como de la altura.
Cuando sepamos los píxeles que tenemos que reducir, desactivamos la cadena de proporciones y arrastramos el tirador central de la izquierda hasta reducir la mitad de la cantidad que nos ha salido para la anchura.
Hacemos lo mismo para la altura, pero desde el tirador central superior y reducimos la mitad del resultado de la resta de la altura. Como podéis apreciar en siguiente captura, ya tenemos dos partes reducidas:
4-Solo nos falta anotar en cada casilla las medidas finales resultantes del primer escalado y pinchamos en Escala.
En esta nueva imagen puede verse en distintas capas la imagen antes y después de ser escalada.
Espero que esto sirva para aclarar un poco más esta herramienta y si encuentran algún error o tienen alguna duda, por favor se ponen en contacto conmigo.

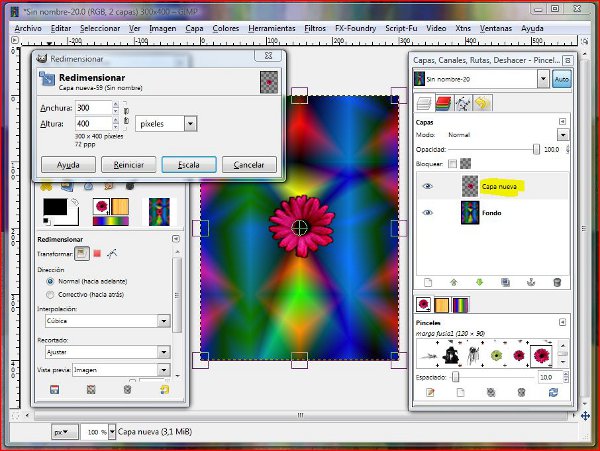
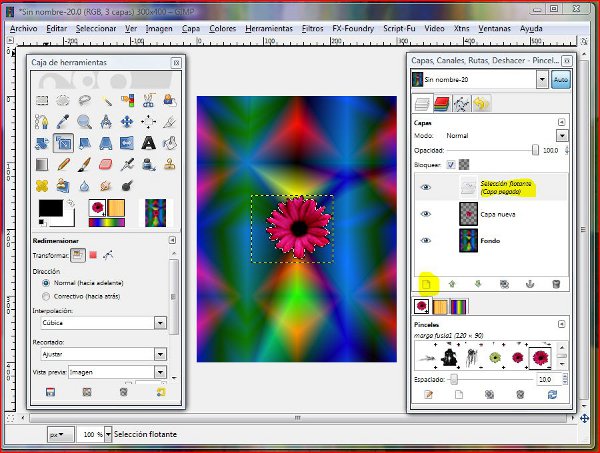






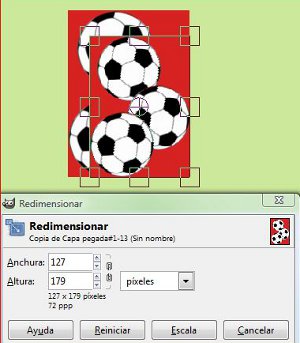
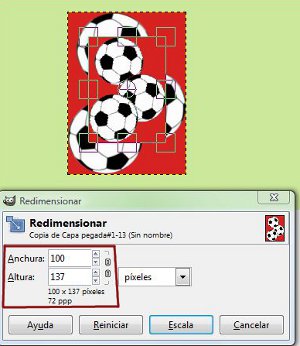

Comentarios potenciados por CComment