En este artículo veremos las distintas formas de guardar la imagen dependiendo del formato que hayamos elegido.
XCF
Como ya mencioné anteriormente, (en formato de la imagen) para guardar una imagen en formato xcf vamos a Archivo>guardar y en la ventana le damos un nombre, escogemos la carpeta destino y pinchamos en Seleccione el tipo de archivo y finalmente en Guardar. Si no seleccionamos el tipo de archivo Gimp lo guarda por defecto en esta extensión.
Con la nueva versión 2.8 de Gimp las opciones de Guardar y Guardar como solo se utiliza para la extensión nativa de gimp xcf.
Para el resto utilizaremos Exportar como o Sobreescribir cuando queramos guardar la imagen que estamos manipulando, sobreescribiendo la original.
JPEG
Si queremos guardar la imagen en este formato vamos a Archivo>>Exportar como y se abre la misma ventana y seguimos los mismos pasos que para xcf, pero seleccionando el tipo de archivo en JPEG y para terminar en Exportar
Cuando pinchemos en Exportar se nos abrirá otra ventana, donde podemos cambiar la calidad de la imagen moviendo el deslizador (85 es una calidad muy buena) y además si activamos la casilla de mostrar la vista previa, podemos visualizar los cambios en la imagen mientras bajamos y subimos la calidad y el tamaño del archivo.
Pinchando en + Opciones Avanzadas se abrirá un desplegable desde el cual podemos afinar más la compresión y el tamaño del archivo.
GIF
Seguimos los mismos pasos que para el formato jpeg, sin olvidarnos de escoger el tipo de archivo en GIF.
Después de pinchar en Exportar, se abre esta nueva ventana y cuando la imagen que vamos a guardar es un gif animado, con varias capas, debemos activar la opción Guardar como animación, de lo contrario se combinaran todas las capas y no se creará la animación.
Desactivar Bucle perpetuo, si queremos que la imagen solo se reproduzca una vez.
Podemos cambiar la velocidad para todos los fotogramas en el cuadro de milisegundos, pero solo tendrá efecto si activamos la casilla Usar el retraso introducido arriba para todos los fotogramas.
PNG
Para terminar con los formatos más utilizados en Gimp, veremos cómo guardar la imagen en PNG.
Si queremos guardar la imagen en este formato vamos a Archivo>>Exportar como y seguimos los mismos pasos que para los anteriores, eligiendo el tipo de archivo PNG.
Nos aparecerá esta otra ventana de exportación de archivo donde podemos hacer cambios y para terminar pinchamos en Exportar

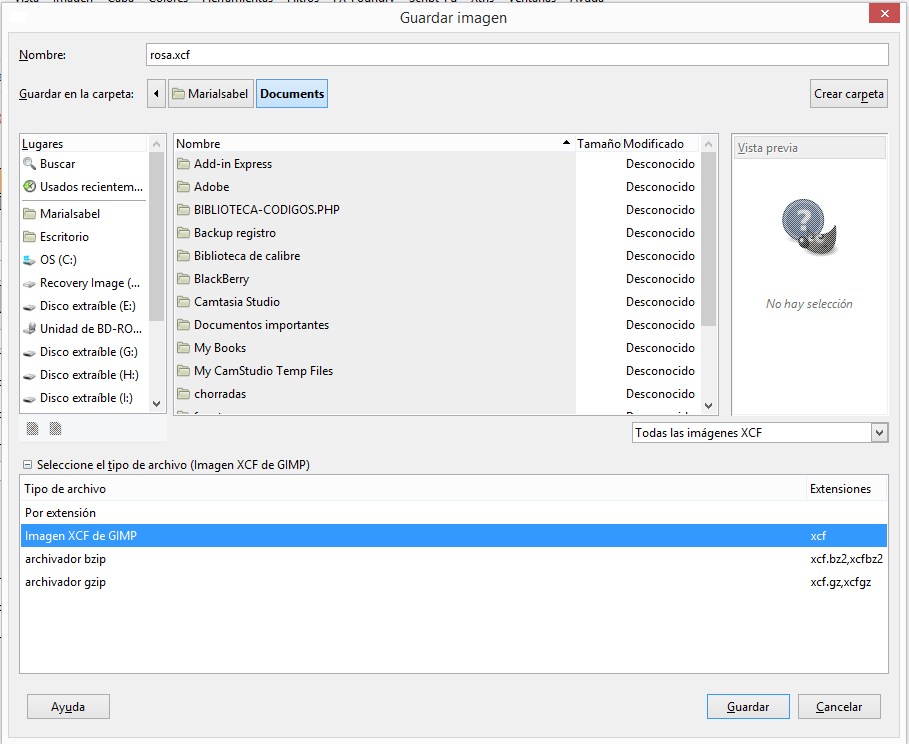
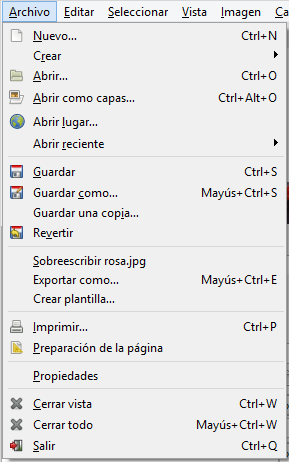
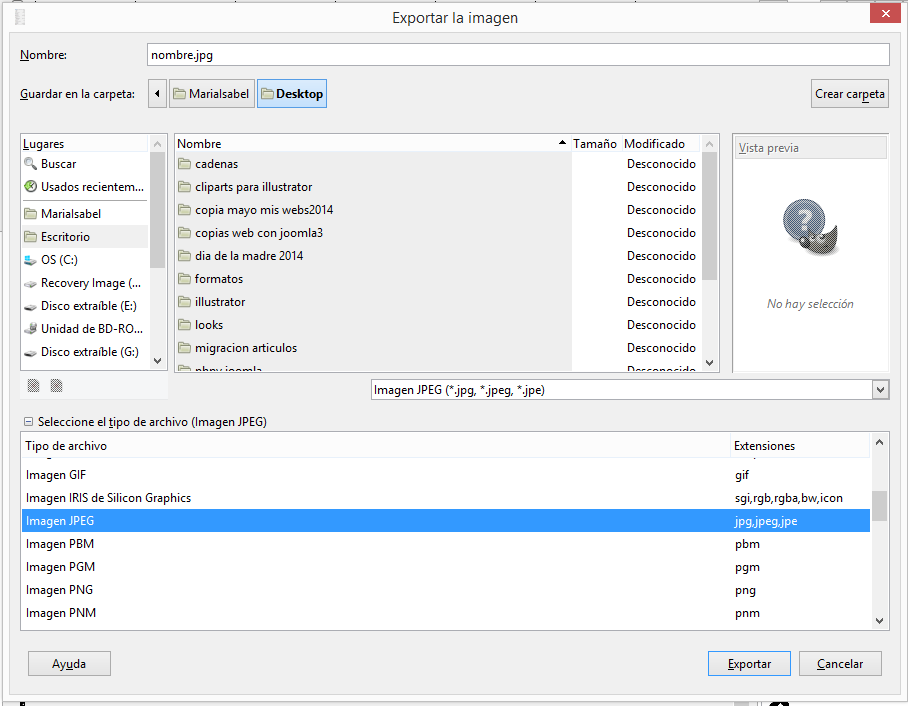
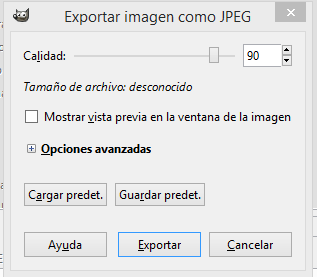
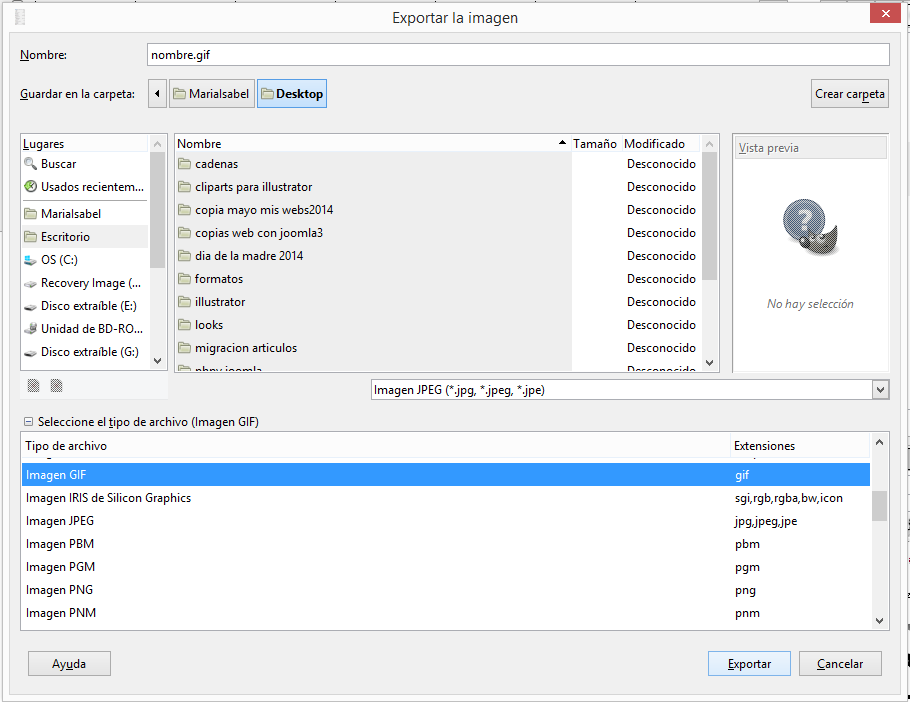
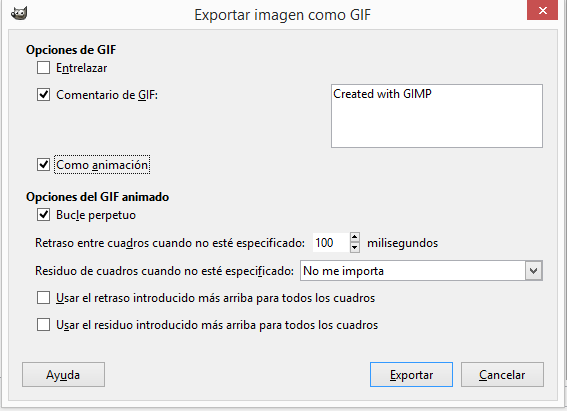
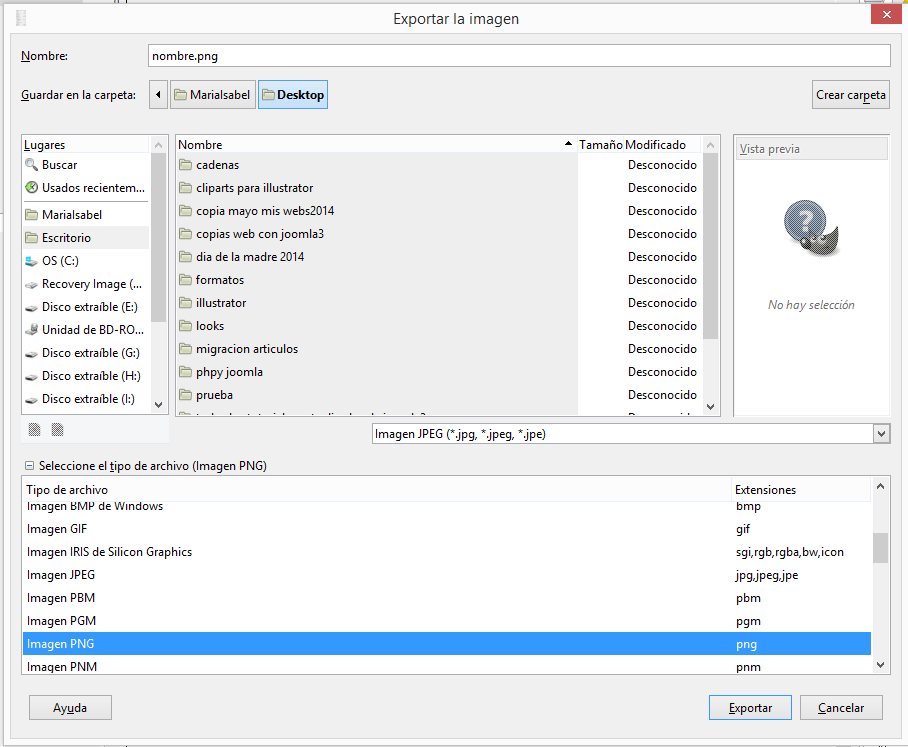
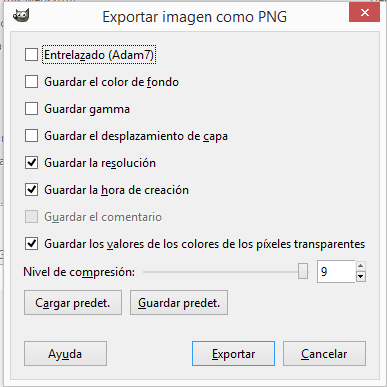
Comentarios potenciados por CComment