A pesar de que Gimp es un programa orientado al tratamiento de imágenes, también ofrece muy buenas opciones para la edición de texto.
Podemos utilizar bloques de texto procedentes de otras aplicaciones, crear nuestros propios textos y combinar texto de diferentes formas con imágenes. Con esta poderosa herramienta podemos crear todo tipo de diseños.
Disponemos de dos modos de trabajar con texto:
Desde la herramienta Texto de la Caja principal.
Utilizando los Scripts para texto.
Para la primera opción nos dirigimos a la Caja de herramientas y seleccionamos el icono de una A mayúscula que corresponde a la herramienta Texto (crear o editar capas de texto).
También podemos pulsar la T del teclado como atajo para acceder a esta herramienta.
Otra manera de activar la herramienta sería desde la barra de menús en: Herramientas>>Texto.
A continuación hacemos clic en el lugar exacto de la imagen donde queremos que aparezca el texto, aunque siempre podemos arrastrar este una vez creado.
Escribimos el texto y todos los cambios se verán reflejados al instante en la ventana de la imagen.
En la ventana de Capas se ha creado una nueva capa con el texto, representada con un icono con la letra T. Si activamos la capa del texto y con la herramienta mover seleccionada, situamos el cursor encima del texto que hemos creado podemos desplazarlo a otro lugar.
Para hacer cambios en un texto ya creado, volvemos a seleccionar la herramienta de texto, activamos la miniatura de la capa o pinchamos sobre el texto.
Directamente podemos hacer varios cambios en el texto como:
- Cambiar la tipografía
- El tamaño de la fuente
- El color
- Borrar el estilo del texto
- Negrita, cursiva, subrayado y tachado
- Cambiar la línea base del texto seleccionado
- Cambiar el kerning también del texto seleccionado
En la parte inferior de la caja de herramientas se encuentran las opciones que nos permiten más modificaciones aparte de las ya vistas.
En primer lugar nos encontramos:
Tipografía. Se despliega un menú y aparecen todas las fuentes instaladas en nuestro Gimp junto con una pequeña muestra de cada una de ellas.
Tamaño. Por defecto Gimp utiliza la unidad de medida en píxeles, aunque podemos cambiarla a puntos ya que es una medida más universal.
Usar editor. En versiones anteriores a 2.8 esta opción era la única para crear un texto. Todos los textos se escribían en este editor. Si activamos usar editor nos aparece la siguiente ventana:
Escribimos el texto, hacemos los ajustes que nos permite este editor y para terminar pulsamos en Cerrar
Alisado. Evita el exceso de enfoque en el texto.
Hinting. Si lo tenemos seleccionado, se altera el tamaño de la tipografía para que los tamaños muy pequeños se vean de forma precisa.
Color. Haciendo clic encima, se abre el selector de color de Gimp y podemos escoger un nuevo color para nuestro texto.
Justificar. Sangrado, espaciado entre letras y entre líneas el texto a nuestro gusto, cambiando los valores.
Caja. Comportamiento cuando el texto fluye dentro de una forma o salta a una nueva línea al pulsar intro.
Script-fu para texto
Como vimos al principio disponemos de otro modo de trabajar con texto y es precisamente con scripts.
Gimp dispone de una gran variedad de scripts para texto, que nos ayudan a crear logos bastante interesantes y con tan solo unos pocos clics de ratón.
Una vez que tengamos el texto en nuestra ventana de la imagen vamos a Filtros>>Alfa a logotipo>>Escarchado (como ejemplo).
Donde podemos ir cambiando los valores e ir probando los distintos resultados.
Les dejo este ENLACE a mis tutoriales de texto, explicados paso a paso, por si quedara alguna duda.


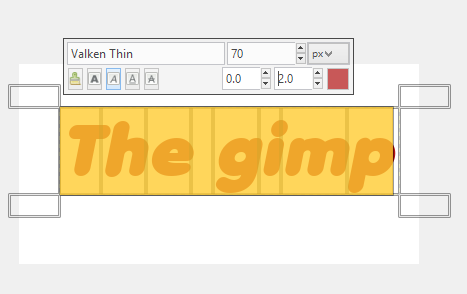

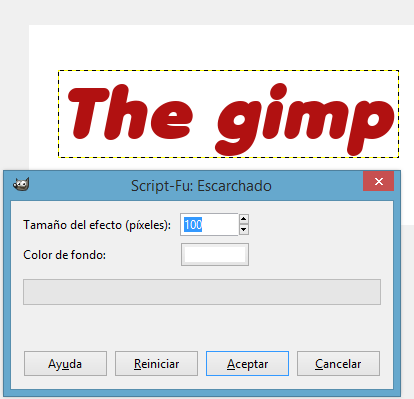
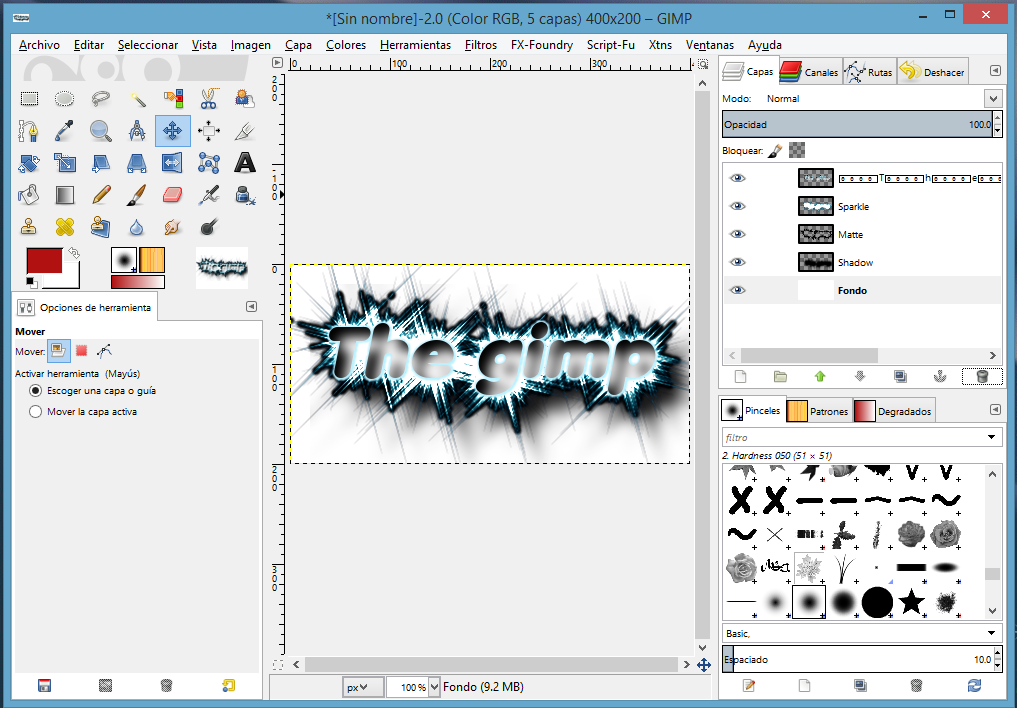
Comentarios potenciados por CComment