En Gimp es muy importante la ventana de la imagen, pues esta incluye gran cantidad de herramientas indispensables en cualquier trabajo.
Muchas de estas herramientas se pueden ocultar desde el menú Vista pero es aconsejable al principio conservar la configuración por defecto.
Cuando abrimos la aplicación esta ventana está vacía, así que en primer lugar aprenderemos como abrir un nuevo documento.
NUEVO DOCUMENTO
Pinchamos en Archivo y en el menú desplegable que se abre en Nuevo y nos aparecerá esta ventana en la que podemos utilizar tamaños predeterminados en Plantilla, cambiar el tamaño manualmente y en Opciones avanzadas: cambiar la resolución, el modo color, el color de relleno e incluso hacer un comentario para la imagen.
Para este tutorial creamos un nuevo documento, con los valores por defecto. Cambio el color del documento.
He añadido un rectángulo y pintado de color rojo a modo de ejemplo. Ahora que ya tengo una imagen en la ventana voy a explicar cada parte:
1-Barra de la imagen, la misma imagen que se encuentra en la ventana principal. Cuando trabajamos con más de un documento desde esta barra se puede ir cambiando entre ellos
2- Botón de menú, Este botón abre el menú imagen pero en forma de columna.
3- Las reglas. Por defecto aparecen a la izquierda y en la parte superior de la imagen cuya medida viene en pixeles.
La principal utilidad de las reglas es la creación de guías, y haciendo clic sobre las reglas y arrastrando desde cada una de ellas, creamos guías que nos ayudan a alinear objetos dentro de la imagen.
4- Máscara rápida. En la parte inferior izquierda el icono que activa la máscara rápida, la cual nos permite ver rápidamente cuál es el área que está seleccionada en la imagen.
5-Las coordenadas del cursor, utiliza la misma unidad de medida que las reglas. Indica exactamente la posición del ratón.
6-Menú de unidades. Desde aquí podemos cambiar la unidad de medida de nuestra imagen.
7-Botón de zoom. Donde podemos cambiar a los distintos niveles de acercamiento y alejamiento de la imagen.
8-Área de estado. Nos muestra cual es la parte activa de la imagen y la cantidad de recursos del sistema que está utilizando.
9-Control de navegación. Nos ayuda a navegar por la imagen cuando esta ocupa toda la pantalla.
10-Barras de scroll. Se activan cuando ampliamos la imagen y no se visualiza por completo.
11-Imagen activa. La imagen con la que estamos trabajando y ocupa la zona central de la ventana.
12-Redimensionado de ventana. En la esquina derecha de las reglas un icono en forma de lupa nos permite ampliar la imagen.

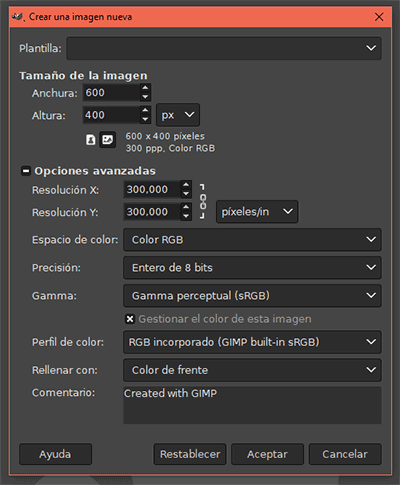

Comentarios potenciados por CComment