Gimp dispone de varias herramientas de selección:
De izquierda a derecha tenemos la herramienta de selección por rectángulos, selección elíptica, selección libre, selección difusa , selección por colores, selección por tijeras, selección del primer plano y la última es la pluma para crear rutas, pero también puede agruparse con las herramientas de selección porque se utiliza con mucha frecuencia para crear selecciones muy precisas
Selección por rectángulos:
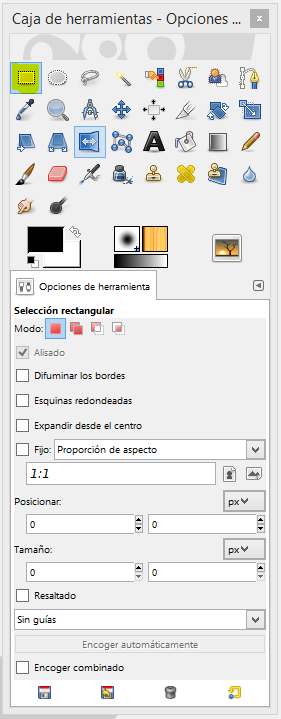
Cuando activamos cualquier herramienta, en la parte de abajo de la caja de herramientas, se abren las opciones de herramienta, donde podemos crear ajustes.
Vamos a dar un repaso a todas las opciones de esta herramienta.
Modo: el primer icono reemplaza a la selección existente, el segundo activado añade selección a la actual, el tercero resta a la selección y por último si activamos este icono y creamos otra nueva selección, solo quedará seleccionada la intersección de ambas selecciones.
Difuminar los bordes: como su nombre indica difumina los bordes de la selección y no queda un borde tan duro después del recorte.
Esquinas redondeadas: dispone de un deslizador donde asignar el valor de redondez de las esquinas del rectángulo.
Expandir desde el centro: si está activo, la selección comienza donde hacemos el primer clic y se convierte en el centro del rectángulo.
Fijo: dispone de una pestaña donde elegir que parte del rectángulo queremos que conserve los valores predeterminados.
Posición y Tamaño: nos guía sobre la ubicación de la selección y visualiza el tamaño mientras estamos creando el rectángulo.
Resaltado: si activamos la casilla todo el documento menos la selección se oscurece, para visualizar mejor la zona seleccionada.
Si seleccionamos un modelo de guía, este se visualizará dentro de la selección.
Selección Elíptica:
No voy a explicar este tipo de selección porque dispone de las mismas opciones de herramienta que la anterior, con excepción de las esquinas redondeadas.
Selección Libre:
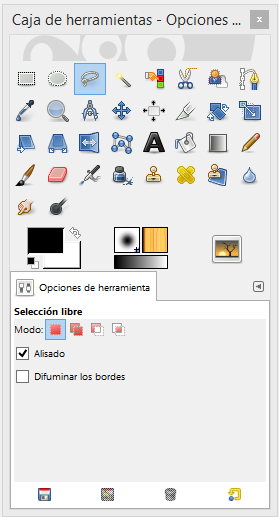
La selección se crea a mano alzada o haciendo clics siguiendo la zona a seleccionar.
Se presiona el botón izquierdo del ratón para comenzar una selección y se libera cuando se llega al punto de comienzo de la selección.
También podemos hacer distintos clics, hasta rodear toda la zona a seleccionar y terminar con un clic en el punto donde se comenzó la selección.
Selección difusa:
Este tipo de selección nos ayuda cuando tenemos que seleccionar zonas continuas con colores parecidos.
Simplemente haciendo clic sobre la zona que queremos seleccionar.
Es muy importante ajustar el Umbral, que según el valor que le demos seleccionará más cantidad de colores o menos.
Si la cifra es muy baja seleccionará muy poco de la zona y si por el contrario es muy alta, puede que seleccionemos zonas no deseadas.
Si necesitamos seleccionar más de una zona, mantenemos pulsada la tecla MAYÚS mientras hacemos clic en diferentes zonas o activamos el modo correspondiente.
La casilla Seleccionar las áreas transparentes incluyen las zonas transparentes de la selección.
Selección por colores:
Dispone de las mismas opciones de herramienta que la anterior.
Nos puede ahorrar mucho tiempo si la selección que queremos hacer dispone de muchas zonas del mismo color, aunque no sean consecutivas.
Si ajustamos bien el umbral, la selección se creará con un solo clic. Quedarán seleccionadas todas las zonas que tengan el mismo color que el pixel en el que hacemos clic.
Tijeras de selección y Selección de primer plano, aunque no las he utilizado nunca, por lo tanto de momento no las voy a comentar.
Herramienta de creación de rutas
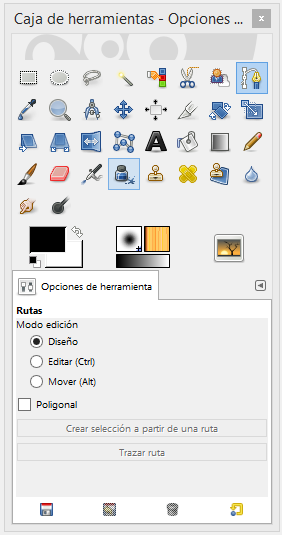
Cuando queremos hacer una selección muy irregular, la pluma trabaja muy bien las zonas de curva.
Una vez creada la ruta, la convertimos en selección.
Para conocer mejor su manejo les dejo el enlace al tutorial Rutas


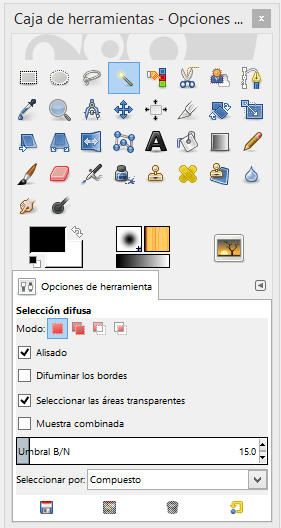

Comentarios potenciados por CComment