Para instalar Joomla tanto en remoto como en nuestro disco duro necesitamos tener instalado en nuestro ordenador, un servidor web, una base de datos y el lenguaje PHP.
Xampp es un producto de Apache que contiene todo lo necesario para este cometido.
Entramos en la página oficial de Apache para descargar xampp. Nos aparece la última versión disponible, que en estos momentos es XAMPP Windows 1.7.7.
Voy a explicar cómo instalar la versión 1.7.3 para Windows porque esta última, al ser tan reciente me daba algún problemilla. Para descargar una versión anterior pinchamos en esta misma página en Sourge Forge y se abrirá una ventana nueva con todas las versiones disponibles, donde escogemos xampp win32 1.7.3 exe.
Descargamos Xampp y pinchamos encima del icono para comenzar la instalación. Se pedirá que especifiques donde instalar Xampp, que por defecto nos lo instala en la carpeta de C:\, pero podemos elegir otra carpeta a nuestra elección. Pinchamos en install y comenzará la extracción de archivos:
Durante la instalación nos aparecerán mensajes y diálogos informativos que iremos aceptando por defecto. Cuando termine se abrirá el panel de control de Xampp.
Para iniciar el servidor debemos pinchar sobre el botón start de Apache, MySql y FileZilla respectivamente.
Si abrimos el explorer, dentro de la carpeta xampp obtendrenos todas las subcarpetas de instalación así como los archivos necesarios para ejecutar y detener Xampp.
Dentro de estas carpetas se encuentra una llamada htdocs, muy importante, donde posteriormente colocaremos la carpeta con los archivos para la instalación de joomla, como cualquier otro index html que deseemos visualizar en nuestro servidor local.
Ahora pinchamos en el botón admin junto al servidor Apache del panel de control, se abrirá el navegador y una primera ventana donde elegir el idioma y a continuación se abre la página de bienvenida de Xampp.
Si pinchamos dentro de la barra lateral en phpMyAdmin nos aparecerá la ventana inicial de phpMyAdmin. Se encuentran varias bases de datos ya creadas, que podemos modificar desde este sitio.
Lo que nos interesa de momento es crear una contraseña segura para las bases de datos y para ello pinchamos sobre mysql (23). Se abrirá una ventana con todas las tablas que contiene. Activamos la casilla de la tabla User y a continuación pinchamos en el primer icono de la misma fila, examinar.
Hay dos filas en la tabla USER, por lo tanto hay dos usuarios para la base de datos musql. Podemos editar estas filas para cambiar el nombre de usuario y la contraseña, pero como vamos a trabajar solamente en modo local solo cambiaremos la contraseña del usuario host. Marcamos la primera fila con el host (localhost) y user (root) y pinchamos en edit que aparece como un lápiz.
Se abre una nueva ventana a la que añadiremos una contraseña en la casilla que señalo y pinchamos en continuar.
A partir de ahora por seguridad, cuando intentemos entrar en phpMyAdmin nos saldrá esta ventana donde debemos poner el nombre de usuario y la contraseña que acabamos de crear.
Ahora crearemos una nueva base de datos que utilizaremos más adelante, cuando instalemos nuestro joomla. Ya hemos visto que joomla necesita una base de datos para almacenar artículos, imágenes, etc... Para crear la base de datos abrimos la pantalla inicial de phpMyAdmin , escribimos el nombre para nuestra base de datos y pinchamos en el botón Crear.
A continuación obtendremos un mensaje que nos informará que la base de datos a sido creada satisfactoriamente. Esta base de datos no contiene tablas, ya se encargará joomla de crearlas automáticamente cuando se instale.
Para terminar, solo decir que ya tenemos nuestro servidor local instalado y listo para ser usado, sin necesidad de estar conectado a internet .
Si colocamos un archivo index.html dentro de la carpeta htdocs y escribimos la ruta http://localhost/index.html en nuestro navegador nos abrirá esta página como si estuviera en internet.
En posteriores artículos explicaré como instalar Joomla en local y en remoto.


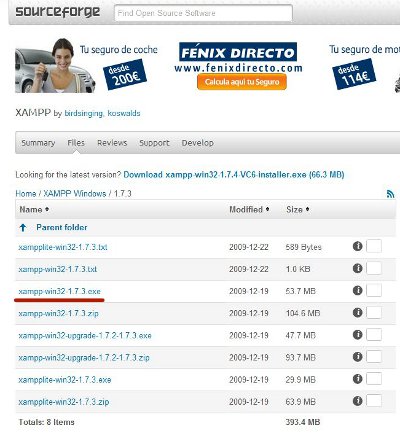


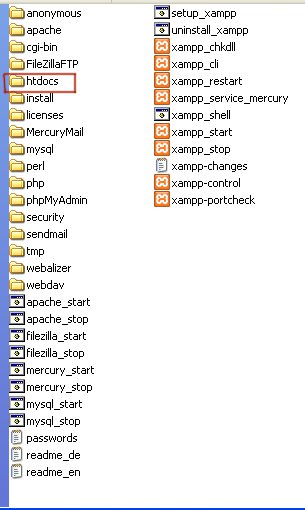

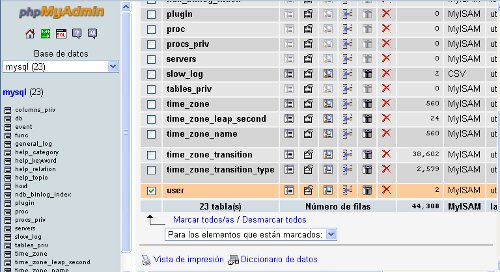
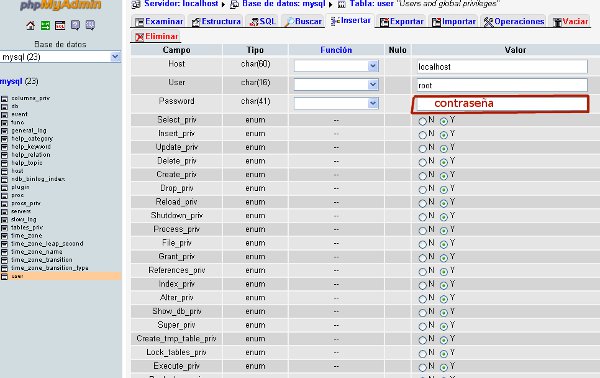
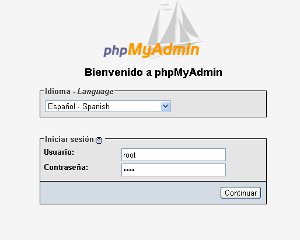
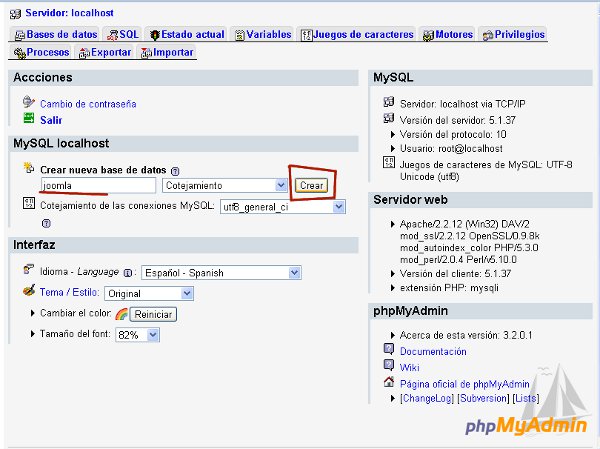

Comentarios potenciados por CComment