Con este tutorial voy a explicar cómo eliminar el fondo a una imagen sin perder los detalles del cabello.
Para conseguirlo utilizaremos una máscara de capa.
En primer lugar abrimos la imagen a la que queremos sustituir el fondo.
La duplicamos y al duplicado lo llamaremos Borrar.
Con la capa Borrar activa vamos a Colores>Desaturar>, en la ventana activamos la casilla media y aceptamos.
Seguidamente volvemos a Colores y pinchamos en Invertir.
Ahora abrimos Niveles que se encuentra también en Colores y jugamos con los deslizadores hasta conseguir que los cabellos que sobresalen queden en blanco bien marcados y aceptamos.(los valores son distintos para cada imagen).
Con un pincel duro y grande pintamos de blanco toda la imagen que queremos conservar sin acercarnos demasiado a los bordes.
Una vez pintado seleccionamos una brocha muy difuminada y repasamos los bordes que hemos dejado sin pintar, ampliando la imagen todo lo que sea necesario.
Como mi imagen tiene detalles en blanco en el fondo tengo que pintarlo de color negro con el pincel anterior.
Cuando tengamos la imagen en blanco y negro pinchamos en CTRL+X para cortar la capa borrar (esta desaparece de momento) y con el botón derecho sobre la capa fondo pinchamos en Añadir una máscara de capa y dejamos seleccionado Blanco (Opacidad total).
Activamos la máscara que se ha creado al lado de la miniatura de la capa fondo y pulsamos las teclas CTRL+V para pegar la imagen que hemos cortado anteriormente y anclamos la selección flotante pinchando en el icono al lado de la papelera.
Creamos una nueva capa la pintamos del color que queramos para nuestro fondo y la colocamos debajo de la capa con la máscara.
Seguramente tendremos que retocar algo la imagen y para ello activamos de nuevo la máscara y con los colores negro y blanco y el pincel difuminado repasamos los bordes.
En uno de los ejemplos he rellenado el fondo con un patrón y en Colores> Colorear, moviendo el deslizador de tono, saturación y luminosidad podemos muy fácilmente ir cambiando el color.
Para terminar acoplamos la imagen y la guardamos.


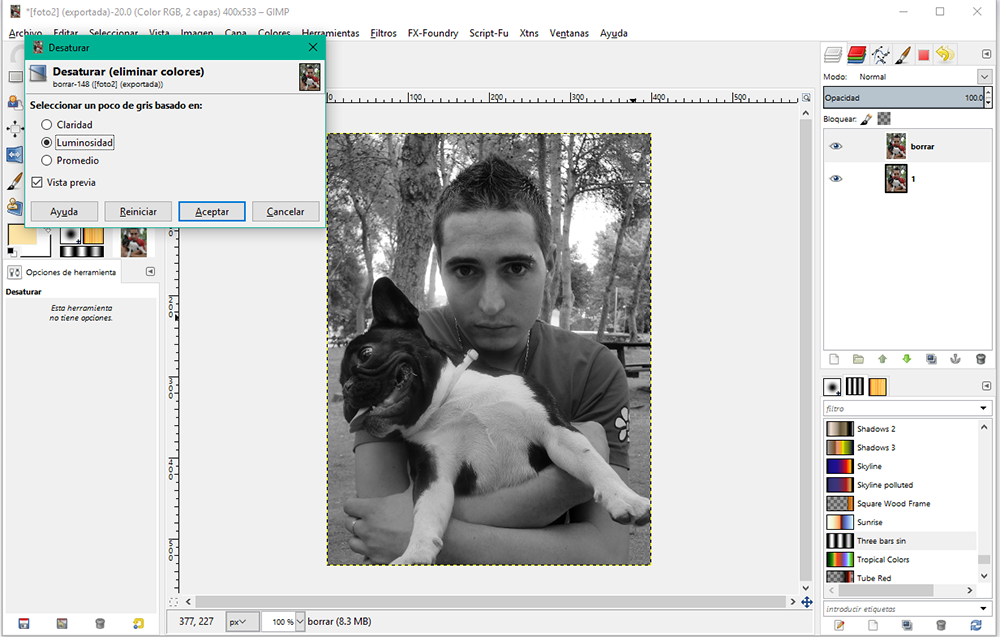
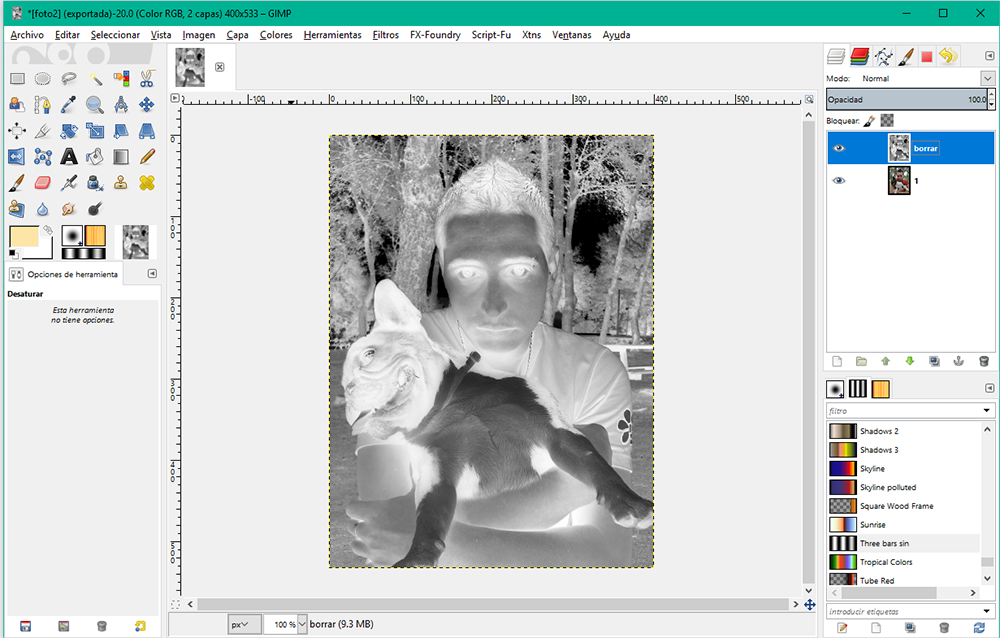
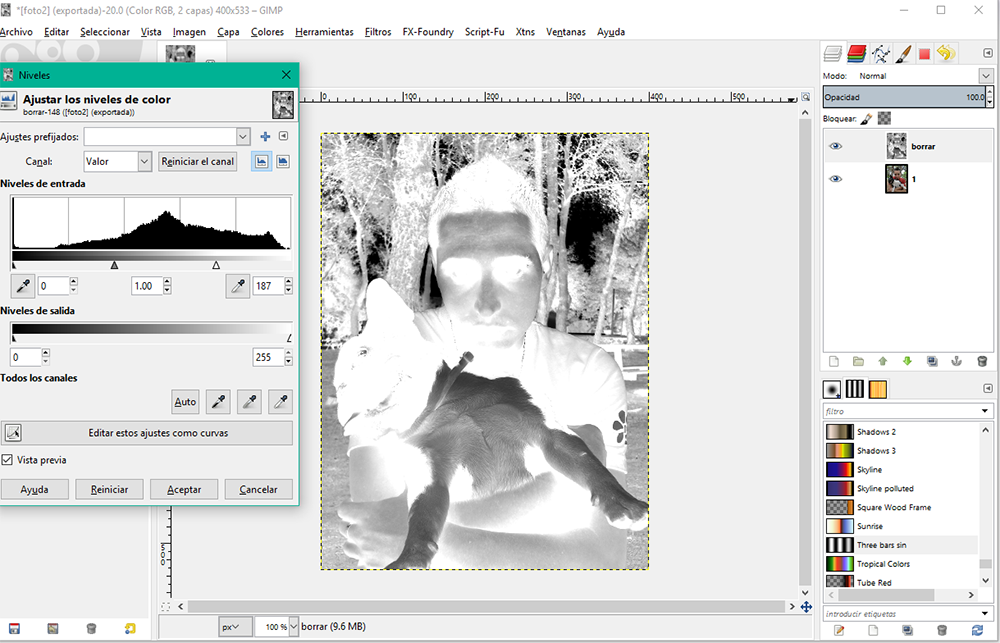
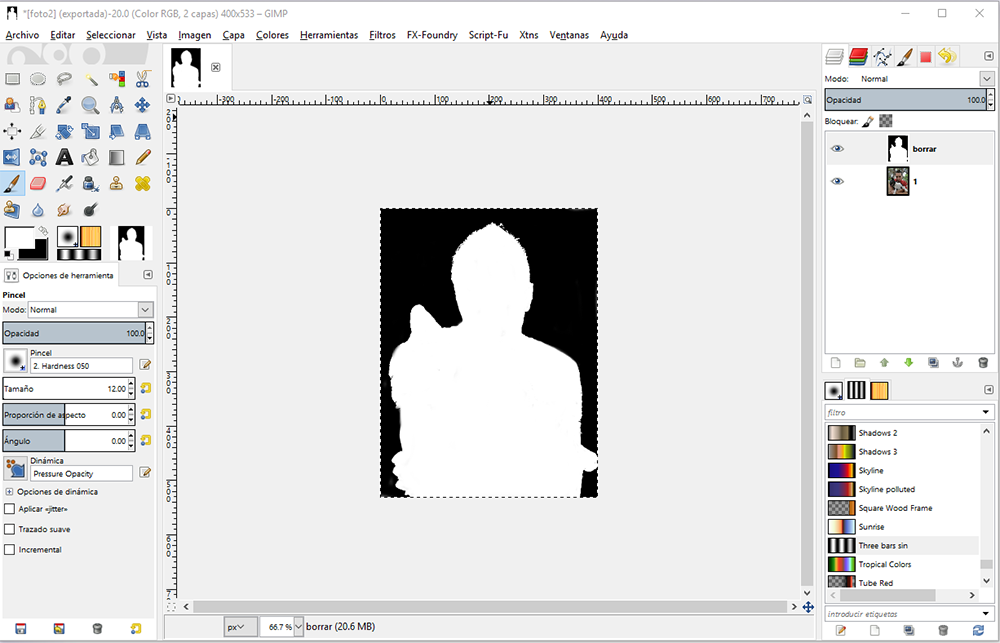
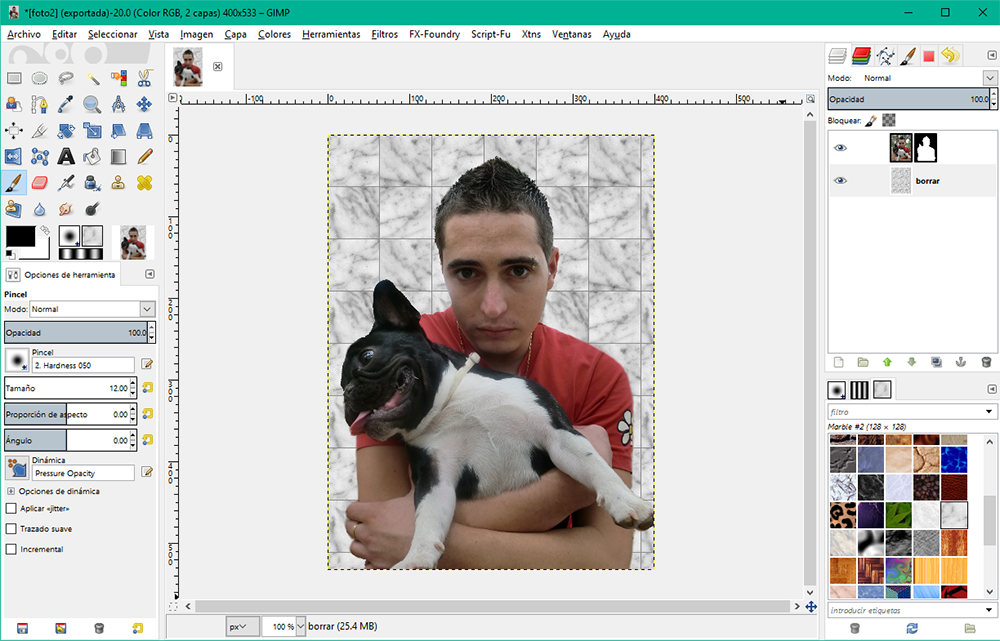
Comentarios potenciados por CComment