Voy a explicar cómo crear este sencillo efecto.
Para empezar abrimos la imagen que vamos a utilizar y creamos otra capa que llamaremos marco.
Con la capa marco seleccionada activamos la herramienta Rutas y dibujamos una forma con cuatro lados.
Elegimos como color de frente, el color para el marco, aunque siempre podemos cambiarlo más tarde.
En opciones de la herramienta Rutas, pinchamos en Crear selección a partir de una ruta, para que el marco quede seleccionado y a continuación en trazar ruta y se abrirá una ventana donde indicaremos la anchura del trazo.
Ya tememos nuestro marco, ahora activamos la capa de la imagen y creamos una máscara de capa.
Con la herramienta Pincel seleccionada y el color de frente en negro eliminamos todo el fondo de la imagen, con excepción de la zona que está dentro del marco.
Si nos equivocamos, solo tenemos que cambiar el color de frente en blanco y pintar sobre la zona a restaurar.
La sombra de delante la he trasladado a otra capa para posteriormente cambiarle el color.
Una vez eliminado el fondo, volvemos a la capa marco y con la herramienta borrador, eliminamos la parte de marco que se encuentra por encima del vehículo.
Ya solo nos queda colocar otro fondo, que puede ser una imagen, un relleno de color, degradado o patrón.
Si queremos añadir otra imagen, vamos a Archivo>>>Abrir como capas y buscamos la imagen. Bajamos la capa con la imagen y la situamos en primer lugar.
Si por el contrario queremos utilizar un degradado o patrón, creamos una nueva capa que situaremos de nuevo
en el primer lugar y que rellenaremos a nuestro antojo.
Podemos hacer cambios al marco; de color, aplicar relieve, sombreado, etc... seleccionando previamente.


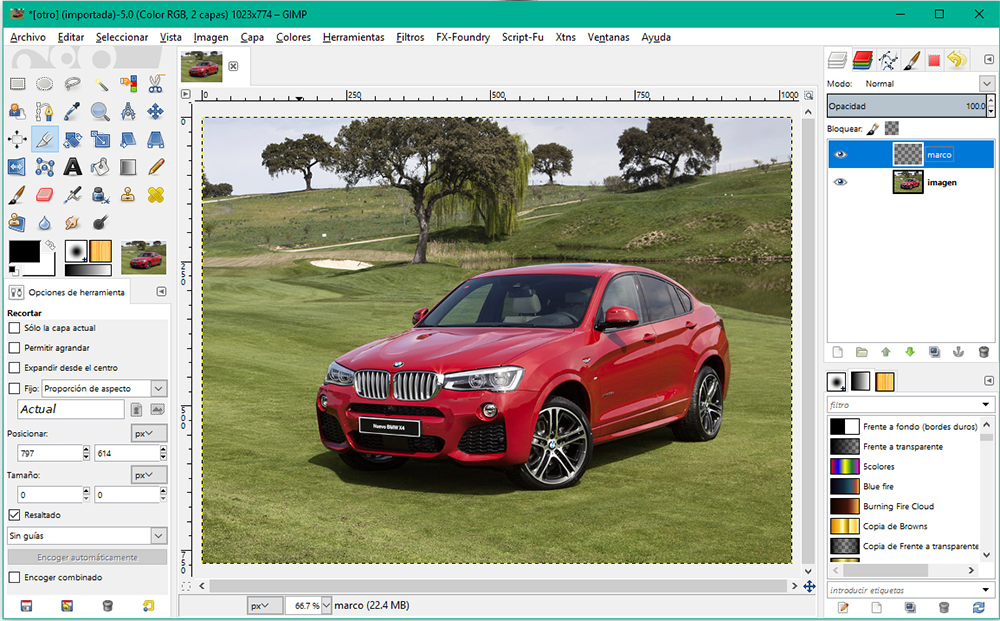
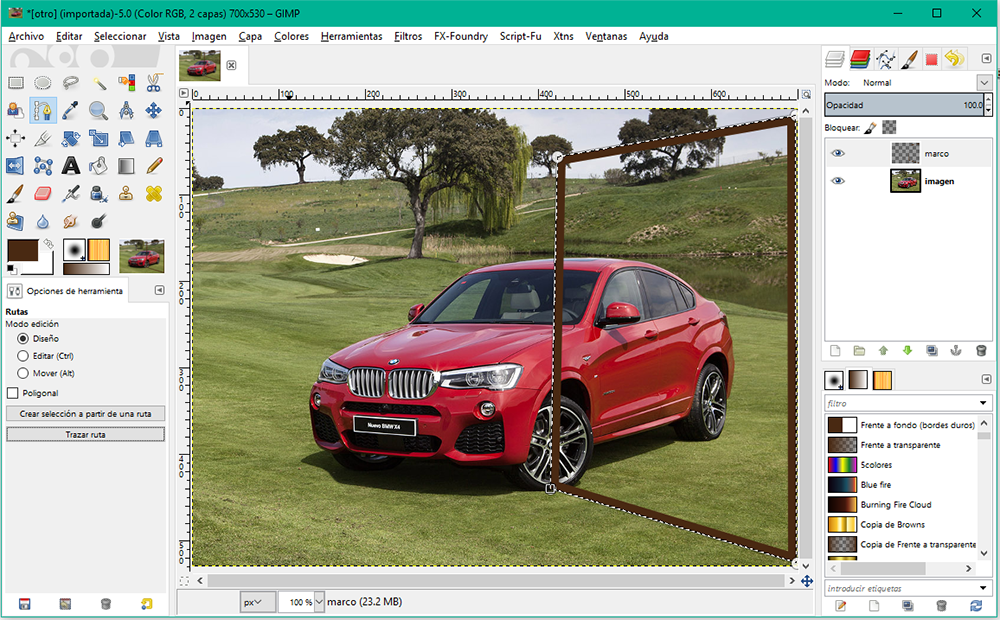
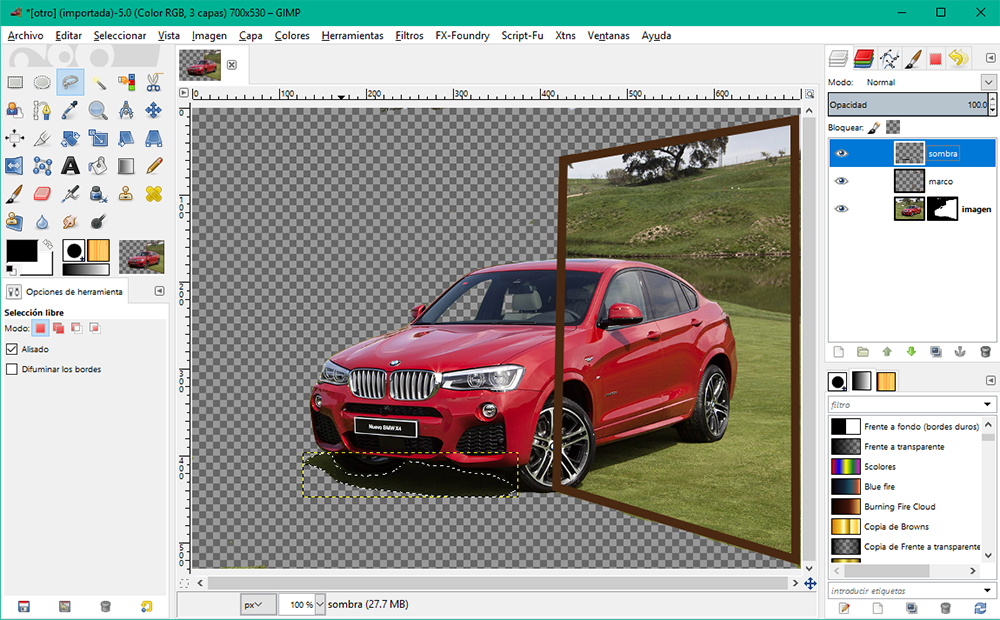
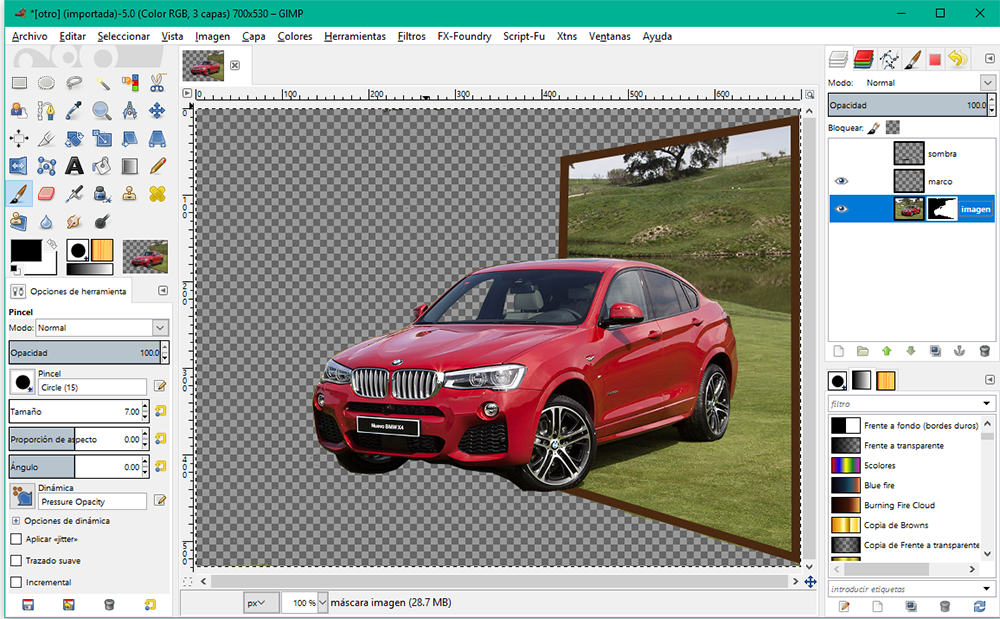
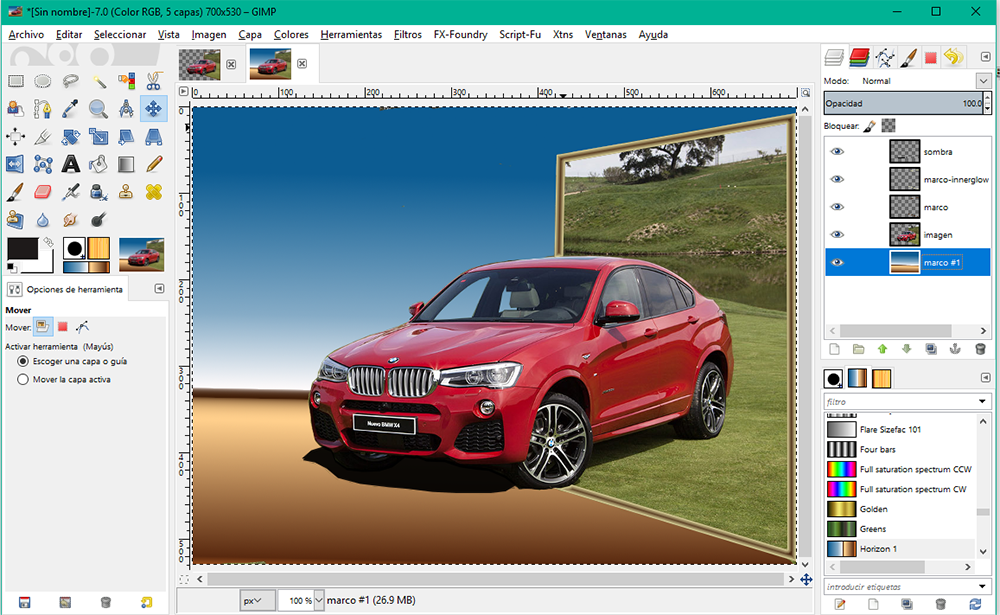

Comentarios potenciados por CComment