En este artículo dábamos un rápido repaso a las principales herramientas de selección de que dispone Gimp. Ahora vamos a tratar cada una de ellas por separado, empezando por la selección por rectángulos. Para empezar voy ha abrir una fotografía para explicar el funcionamiento y las ventajas de esta herramienta.
Mi intención es crear un avatar copiando una zona de la imagen. Podría simplemente recortar la zona elegida, pero de esta forma se perdería el resto de la imagen y deseo conservar la imagen intacta.
Activamos la herramienta selección rectangular y dibujamos un cuadrado seleccionando la zona que vamos a utilizar como avatar. Para conseguir un cuadrado perfecto nos guiamos en opciones de la herramienta, en el apartado Tamaño, que va cambiando los valores mientras vamos arrastrando el cursor.
Cuando tengamos la selección a nuestro gusto vamos a elegir entre copiar y pegar esta zona de la imagen en una nueva capa o en un nuevo documento. Para pegarla en el mismo documento y en una nueva capa, pinchamos en Ctrl+C para copiar y Ctrl+V para pegar o seguimos la siguiente ruta:
Y se ha creado una nueva capa pegada con la porción que teníamos seleccionada. Pero como ya dije anteriormente deseo crear un avatar, por lo tanto debo copiar la selección en un nuevo documento. Podemos hacerlo de dos formas, desde la barra de menús o con una combinación de teclas (esta última es la que yo utilizo).
Para la primera opción vamos a Editar>>Copiar y a continuación Editar>>Pegar como>> Imagen nueva, y se abrirá un nuevo documento con la selección y del mismo tamaño que esta.
La segunda opción y mucho más rápida será pulsar Ctrl+C y Mayús+Ctrl+V e igualmente se abrirá la selección en un nuevo documento.
Ahora podemos editar nuestro avatar, reduciendo su tamaño, cambiando el fondo, etc...y para terminar le damos un nombre y lo guardamos. Como podemos ver la fotografía no a sufrido ningún daño.
Ahora voy a extraer otra parte de la imagen, pero quiero que sea un triángulo con las esquinas redondeadas y el borde difuminado.
Con la herramienta activa, marcamos las casillas Difuminar los bordes, anotando el valor del Radio y Esquinas redondeadas, anotando también el Radio. A continuación creando un rectángulo que contenga toda la zona elegida.
Volvemos a copiar y pegamos como imagen nueva y se creará un nuevo documento con la nueva imagen
Para apreciar mejor el resultado con el borde difuminado y las esquinas redondeadas, he creado una nueva capa y la he rellenado de color.

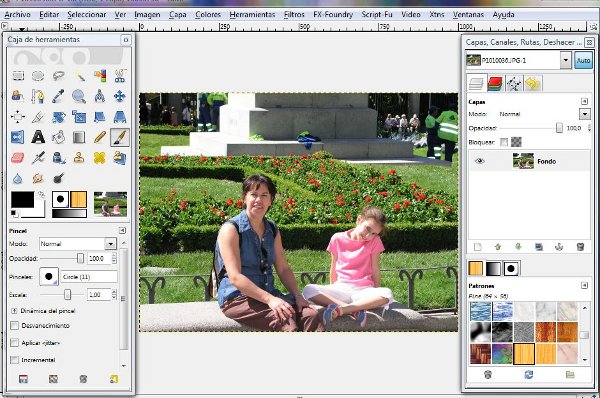
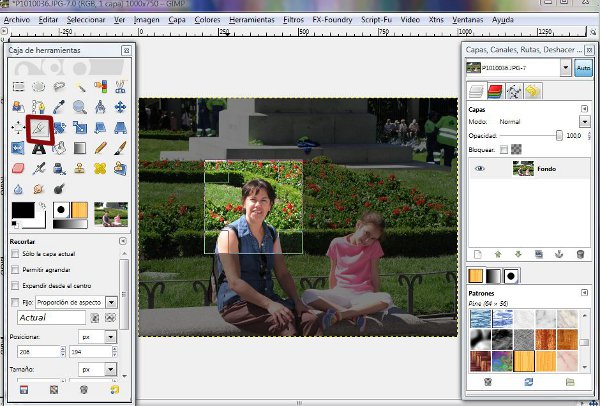

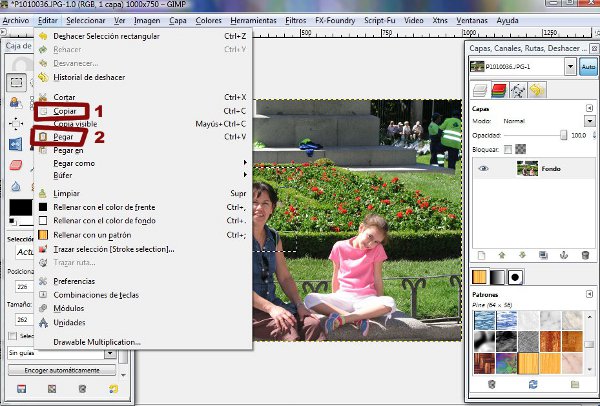
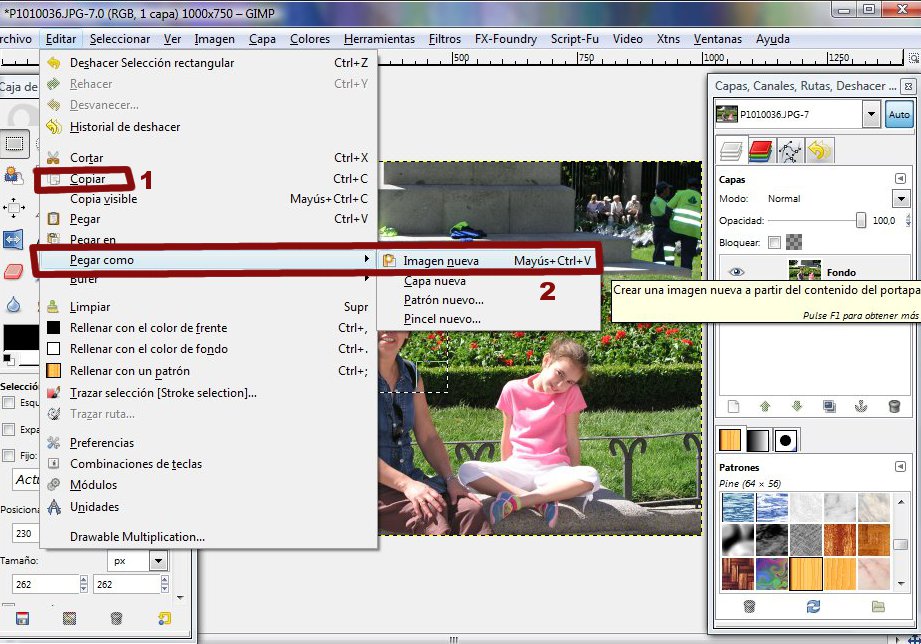
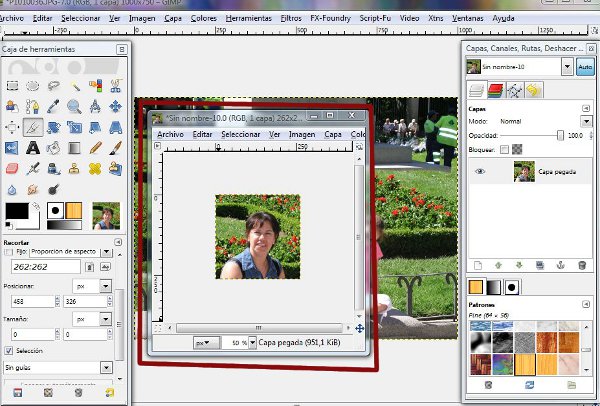
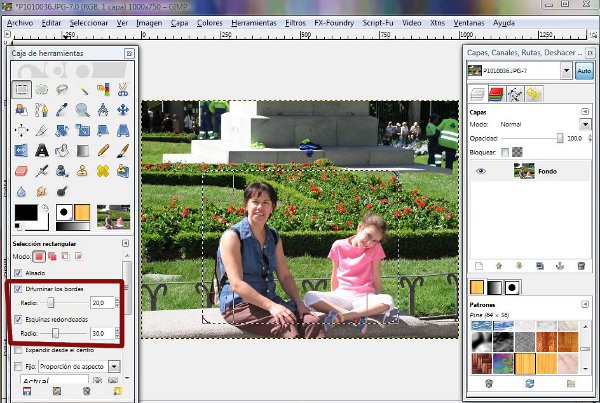
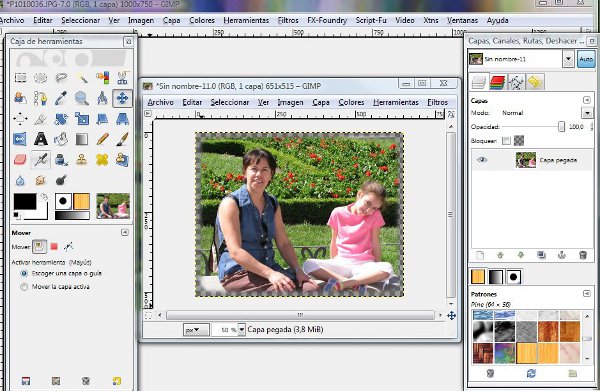
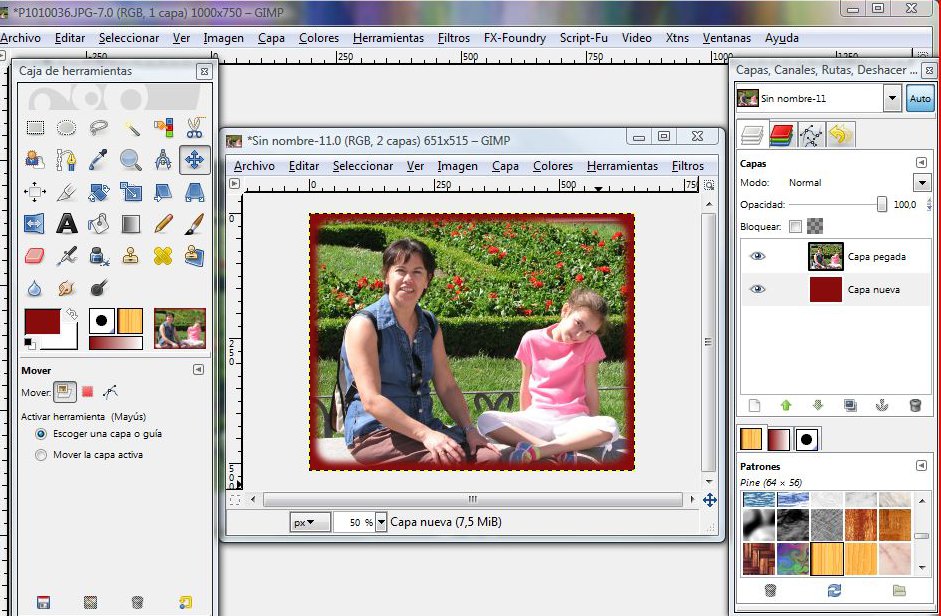
Comentarios potenciados por CComment